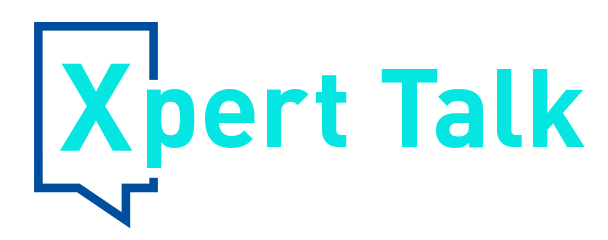Google Docs is a cloud-based document creation and editing tool developed by Google. It is part of the Google Workspace suite of applications, and allows users to create and collaborate on text documents, spreadsheets, and presentations in real time, from anywhere with internet access. Google Docs documents are saved automatically and stored in the cloud, which means users can access their documents from any device, and can easily share them with others for viewing or editing.
Here are some of the ways you can use Google Docs more efficiently:
- Use templates
Google Docs offers a wide range of templates that you can use to create documents quickly and easily. To access templates, go to the "Template Gallery" under the "New" button on the Docs homepage. Choose a template that suits your needs, and customize it as necessary.
- Use keyboard shortcuts
Utilizing keyboard shortcuts is a quick and simple way to expedite your work. Google Docs has a variety of keyboard shortcuts that can help you format text, navigate the document, and perform other actions. To view a list of available shortcuts, press Ctrl + / (Windows, Chrome OS) or Command + / (Mac) on your keyboard.
- Use add-ons
Google Docs has a wide range of add-ons that can help you work more efficiently. Add-ons are third-party tools that you can integrate with Docs to add additional features and functionality. To view and install add-ons, go to the "Add-ons" menu in the Docs toolbar.
- Use real-time collaboration
One of the greatest strengths of Google Docs is its ability to facilitate real-time collaboration. Multiple users can edit a document simultaneously, which means that teams can work on the same document without having to pass it back and forth. To collaborate on a document, simply share it with your collaborators and give them editing permissions.
- Use comments and suggestions
Google Docs allows you to leave comments and suggestions on a document, which can be a great way to collaborate with others and provide feedback. Comments are great for discussing specific points in a document, while suggestions are ideal for proposing changes to the document. To leave a comment or suggestion, highlight the relevant text and click the "Comment" or "Suggest" button in the toolbar.
- Use revision history
Google Docs automatically saves every revision of a document, which means that you can go back and view previous versions at any time. Revision history is a great tool for tracking changes to a document, and can be particularly useful if you need to revert to an earlier version of the document. To view revision history, go to the "File" menu and click "Version history".
- Use mobile apps
Google Docs is available as a mobile app for both iOS and Android devices. Using the mobile app can be a great way to work on-the-go. The mobile app offers many of the same features as the desktop version, including real-time collaboration and offline editing.
Google Docs is a powerful tool that can help you work more efficiently and collaborate with others seamlessly. By using templates, keyboard shortcuts, add-ons, real-time collaboration, comments and suggestions, revision history, and mobile apps, you can make the most of this versatile tool and take your productivity to the next level.